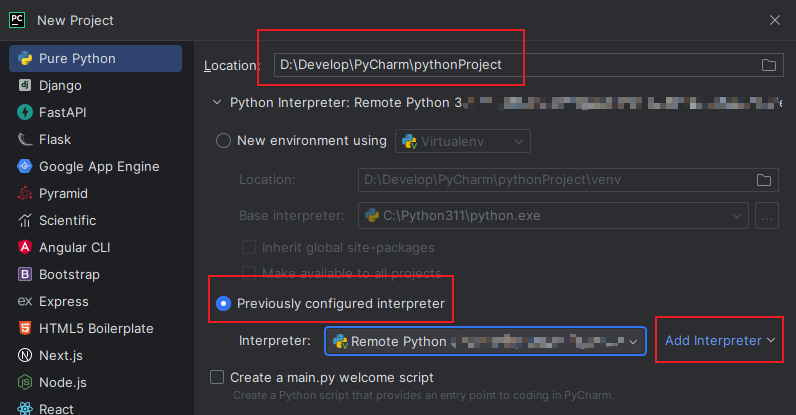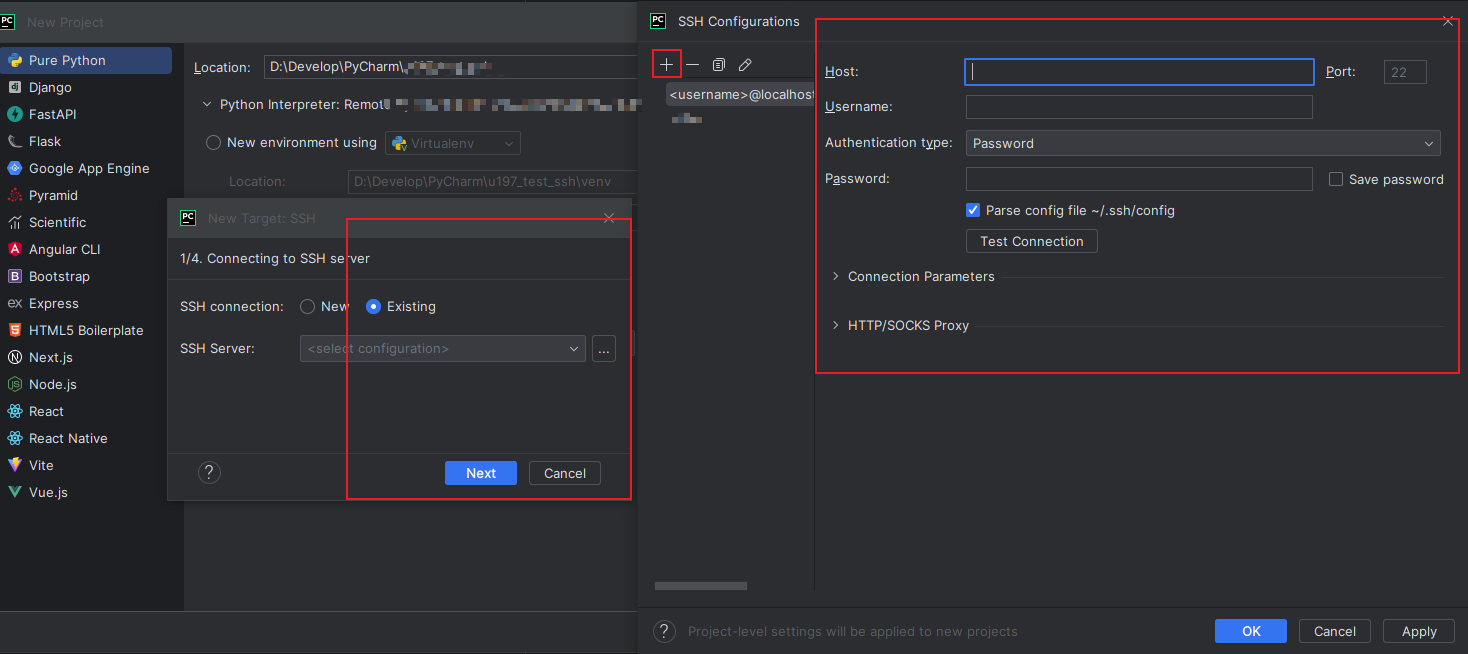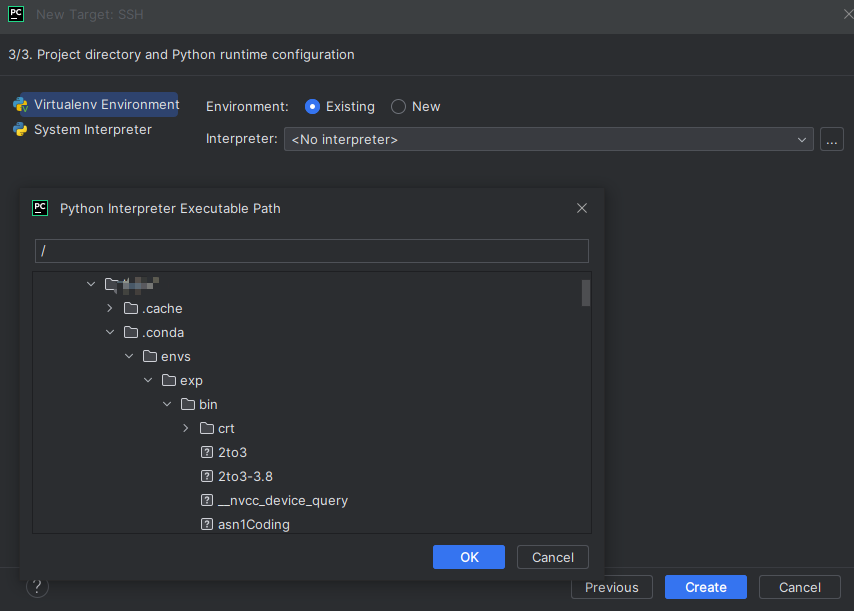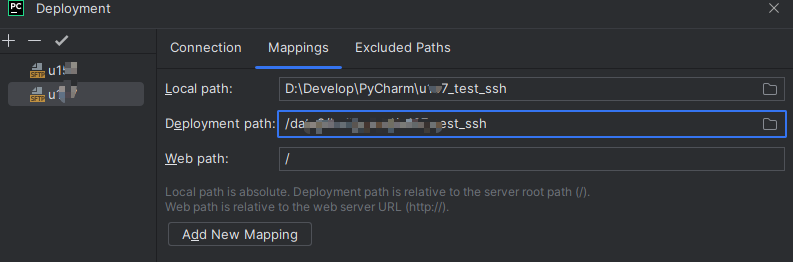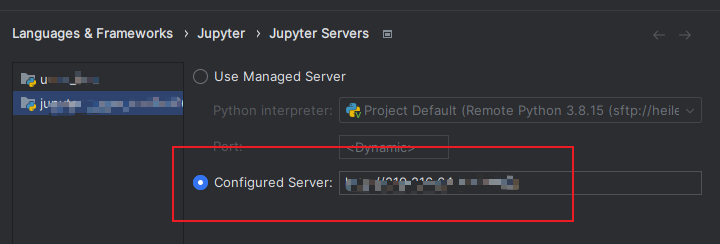Prerequisites
- 搭载了显卡和conda环境的服务器,服务器可以联网(能conda、pip及wget);
- 自己在服务器的账号引入了conda和cuda的环境变量
- 本地下载了PyCharm或VSCode;
- 拥有服务器管理员权限或者与管理员沟通过开放端口(只限启用jupyter才需要)
基本运行环境创建
Conda环境创建
-
登录自己服务器账号后,需要创建所需的虚拟环境:
1 2 3 4conda create -n env_name python=3.7 # 自己指定python版本 conda remove -n env_name --all # 如果以后需要删除环境,则可以使用该命令 -
激活虚拟环境:
1 2 3 4 5 6 7conda activate env_name # 或者 source activate env_name # 关闭环境: conda deactivate # 或 source deactivate -
安装自己所需要的第三方库:
1 2 3 4pip3 install package_name # 或者临时使用清华源 pip3 install -i https://pypi.tuna.tsinghua.edu.cn/simple package_name # 或者使用conda安装,自行搜索
PyCharm配置
-
新建项目,为了方便,最好保持本地项目和服务器所需要配置的目录名一样;
-
在新建项目处,
Location处是本地的项目路径。 选择Preciously的解释器,并点击Add Interpreter,选择SSH; -
如果本地已经在某个服务器上已经创建过解释器,则直接在
Existing处选择即可,否则,依旧点此处,再点击...处进入SSH Configurations页面;点击+,输入服务器地址、用户名和密码,之后再OK–>Next: -
如果是第一次添加,则可能出现下图的情况,直接点击
Move,再点Next按照提示操作 -
如下图,选择
Existing,点击...,之后会出现一个选择路径的选项框,按照自己账户所存在的根目录(如home或者data),在自己账号下面,逐步点击.conda–>envs–>需要的虚拟环境–>bin–>python3即可,选择OK和Create,按照提示进入项目中。 -
之后,选择
Tools–>Deployment–>Configuration...;一般来说,现在已经有了SFTP的选项,因为刚刚创建SSH解释器时,这里也同时附带被创建了; -
类似于选择
.conda的操作,选择好Local path和服务器Deployment path,即后续项目代码同步的路径; -
如果有需要排除同步的路径,例如模型本身或者较大的数据集,则可以在
Excluded Paths中选好本地及服务器不同步的路径; -
完成这些配置后,此时是默认不自动同步的,因此可以进入
Tools–>Deployment–>Options..,将Upload changed files automatically to the default server改成On explicit save action,即自己按Ctrl+S时进行同步,当然也可以改成Always; -
之后,在PyCharm的右下角,将
<no default server>改成上面配置好的SFTP; -
大功告成。
VSCode配置
- VSCode的配置相对比较简单,因此这里中简述基本步骤,不做相信说明,有需要可自行网上检索
-
下载微软官方插件
Remote - SSH; -
在
远程资源管理器中的右上角的小齿轮中,输入:1 2 3 4 5Host <远程主机名称> HostName <远程主机IP> User <用户名> Port <ssh端口,默认22> IdentityFile <本机SSH私钥路径>- Host :连接的主机名称,可自定义;
- Hostname :远程主机的 IP 地址;
- User :用于登录远程主机的用户名;
- Port :用于登录远程主机的端口,SSH 默认为 22 ;
- IdentityFile :本地的私钥文件 id_rsa 路径;
-
一开始是没有私钥文件的,需要使用以下方式得到:
本地:
1 2cd ~/.ssh # 复制 id_rsa.pub的内容服务器:
1 2 3 4cd ~/.ssh vim authorized_keys # 然后将刚刚复制的文件粘贴进去 # 若不熟悉vim请自行检索之后,本地的
id_rsa即为私钥 -
小齿轮还可以再新增其他服务器的或者其他账户的信息;
-
需要注意的问题:
- 创建好后,左下角可以选择连接服务器,连接后需要下载相应的插件,如
python和jupyter相关; - 有时候vscode的网络不好,连接服务器下载会非常慢,插件也是如此;
- 如果难以下载,可以本地下载好,包括服务器本身或者需要按照的插件,然后进入服务器的
.vscode-server中进行配置,具体自行查询
- 创建好后,左下角可以选择连接服务器,连接后需要下载相应的插件,如
配置远程Jupyter
虽然使用debug也非常方便,但是有时候还是希望可以利用Jupyter的cell执行特点来执行代码。
-
因此,先在虚拟环境中
pip install jupyter; -
假设服务器有比较严格的防火墙,那么请提前确定好端口(假设是4399),让管理员开启:
1 2sudo firewall-cmd --zone=public --add-port=4399/tcp --permanent sudo firewall-cmd --reload -
之后,初始化jupyter配置:
-
产生配置文件:
1jupyter notebook --generate-config -
设置密码:
1jupyter notebook password -
复制密钥:
1 2 3cd ~/.jupyter vim jupyter_notebook_config.json # 将password的value复制下来
-
-
配置端口:
1 2vim jupyter_notebook_config.py # 拉到最后1 2 3 4c.NotebookApp.ip = '*' c.NotebookApp.password = "刚刚复制的密钥" c.NotebookApp.open_browser = False c.NotebookApp.port = 4399 -
启动jupyter:
1 2 3jupyter notebook # 然后测试一下,例如浏览器输入 http://浏览器ip:4399 # 输入token密码注意,在哪里启动
jupyter,那么其根目录就在哪里; -
长期挂载:
1nohup jupyter notebook > note.log &则会一直挂在后台,保持运行
-
在PyCharm中使用jupyter:
在项目中新建一个
jupyter文件,打开后右上角设置其configuration:选中
Configured Server,输入http://xxx.xxx.xxx.xxx:4399,然后回到文件运行代码,运行时会提示输入密码,输入即可; -
大功告成!